Прежде всего, что такое RDP-клиент? Собственно, RDP (Remote Desktop Protocol - протокол удалённого рабочего стола) - это протокол, купленный Microsoft у Citrix и используемый для обеспечения удалённой работы пользователя с сервером, на котором запущен сервис терминальных подключений. Помимо прав собственности на сам протокол передачи данных, Microsoft владеет и клиентскими программами, которые используются для обмена данными с удалёнными рабочими столами. Тем не менее, как это часто бывает, реализовать в своих продуктах функциональность, устраивающую всех пользователей, Microsoft может не всегда, поэтому в мире существует достаточное количество кастомных RDP-клиентов для различных платформ. Целью данной статьи было изучение наиболее доступных RDP-клиентов для планшетов на платформе Android.
Зачем это нужно? Популярность облачной инфраструктуры Tucha растет, соответственно увеличивается и количество планшетов, которые многим клиентам было бы удобно использовать как инструмент доступа к своим виртуальным рабочим столам. И вот здесь возникает вопрос о том, как это сделать? Если говорить кратко, то для этого достаточно установить какой-нибудь RDP-клиент и всё! Но когда я начал подбирать его для себя, а потом мы с моим коллегой тестировали Android-устройство, которое используется в качестве альтернативы тонкому клиенту, то оказалось, что есть множество нюансов. В одном приложении, например, отсутствовала русская раскладка и горячие клавиши, а в другом - не подключался накопитель. А как может администратор работать с виртуальным сервером без «Ctrl+Alt+Del» или торговый агент удалённо править XLS-лист в миллион строк без привычных для него указательных стрелок? Словом, никакого удовольствия!
Поэтому было решено протестировать доступные клиенты для Android как наиболее распространённой операционной системы для мобильных устройств.
В нашем сравнении изначально должны были принимать участие и платные, и бесплатные приложения. Однако в процессе тестирования я пришёл к выводу, что весь необходимый функционал вполне могут обеспечить бесплатные клиенты, поэтому в финальную версию статьи вошли именно они.
После тестирования из всего маркета у меня остались три приложения - AccessToGo от компании Ericom, Parallels Client от 2Х и RDP Remote Lite от Yongtao Wang. Именно они, на мой взгляд, наиболее качественны и богаты функциональными возможностями. Остальные клиенты не подошли по одному или нескольким критичным параметрам. Каким? Для меня это такие.
- Реализация клавиатуры и её возможности: горячие и специальные клавиши, удобство, поддерживаемые раскладки.
- Система управления курсором.
- Возможность тонкой настройки под свои нужды.
- Дополнительные приятности от разработчиков, например, совместное использование буфера обмена между устройством и удалённым рабочим столом или подключения накопителя планшета.
Тестирование проводилось на планшете Huawei Mediapad под управлением Android 4.0.3. Забегая вперёд, могу сказать, что мне удалось выявить лидера и распределить, кому дать золото, кому - серебро, а кому достанутся только рукава от жилетки.
Parallels Client
Авторство первого клиента для подключения к удаленному рабочему столу принадлежит компании Parallels Client. Он доступен абсолютно бесплатно для всех мобильных и стационарных платформ. В частности, я использую его на своём iPhone.
Информация
- Стоимость: бесплатно.
- Язык интерфейса: русский.
- Разрешения экрана:
- Блокировка положения экрана: нет.
- Элементы управления:
- да.
- да.
- да.
- Подключение SD-карты: да.
- Поддерживаемые ОС: Windows 7, Windows Server 2008.
- Ссылка для загрузки: iOS ; Android ; Windows & Linux & MacOS .
Главный экран
Клиент имеет приятный и удобный интерфейс, выполненный в светлых тонах. В Parallels Client элементы управления сосредоточены справа, в верхнем углу - кнопки «Добавить», «Параметры».
Рис. 1. Главный экран Parallels Client
Настройки клиента
Parallels Client обладает широким набором настраиваемых параметров. Пользователь может конфигурировать как отдельное подключение, так и само приложение. Итак, вот что мы можем делать в Parallels Client.
- Настраивать параметры безопасности соединения.
- Конфигурировать качество графики удалённого рабочего стола - количество цветов, оформление рабочего стола и т. д.
- Добавлять «горячие жесты», например, присвоить комбинации «Ctrl+Alt+Del» жест «тремя пальцами листать вверх».
- Подключить накопитель планшета к виртуальной машине.
- Включить перенаправление аудиопотока из виртуальной машины в планшет.

Рис. 2. Настройка параметров подключения

Рис. 3. Конфигурирование параметров приложения
Клавиатура
Клиент поддерживает встроенную клавиатуру Android или собственную клавиатуру со специальными клавишами (F1-F9, Alt, Win, Shift, курсорные клавиши и т.д.). В актуальной на момент написания статьи версии 10.5.1346 появилась русская раскладка; украинская, к сожалению, не поддерживается.
Недостатки клавиатуры:
- малое расстояние между кнопками;
- русская раскладка с юмором: «x, ъ, ж, э, ё» по каким-то причинам были перемещены к цифрам и специальным клавишам;
- есть специальные клавиши, но нет горячих клавиш, как в предыдущих версиях приложения.

Рис. 4. Клавиатура с русской раскладкой и юмором от разработчиков

Рис. 5. Клавиатура в режиме «Num» в 2X Client
Управление курсором
В большинстве случаев я использую именно сенсорное управление и в редких случаях - эмулятор мыши. На мой взгляд, здесь всё реализовано прекрасно. Двойное нажатие пальцем - левая клавиша, нажатие двумя пальцами - правая клавиша, прокрутка осуществляется двумя пальцами.
В Parallels Client пользователь может настраивать «горячие жесты» (касание двумя и тремя пальцами), присвоив им какие-либо комбинации или действия.
- Различные комбинации: Ctrl + Alt + Del, Win + R, Alt + Tab.
- Переключение между режимами клавиатуры мыши.

Рис. 6. Меню создания «горячих жестов»
Дополнительные возможности
Самой приятной возможностью, безусловно, является возможность подключения к виртуальной машине накопителя планшета.
Резюме
Одно из лучших приложений, но серьёзные недоработки с русской раскладкой делают его менее привлекательным. Однако в плане богатства настроек - это один из лучших среди бесплатных клиентов.
Бочка мёда
- Поддерживается русский язык.
- Возможность настраивать: безопасность, графические параметры и т.д.
- Удобная реализация управления курсором и эмулятор мыши.
- Создание «горячих жестов».
- Подключение к виртуальной машине накопителя планшета.
- Клавиатура со специальными клавишами.
Довольно большая ложка дёгтя
- Нет блокировки положения экрана и восстановления масштаба.
- Если говорить субъективно, то не очень удобная клавиатура из-за малого расстояния между клавишами.
- Отсутствие некоторых букв на основной раскладке.
- Не поддерживается украинская раскладка.
- Не очень удобная прокрутка, например, в большом списке программ в меню «Пуск».
Видео-тестирование Parallels Client
http://youtu.be/Ab9krs-lBgk
RDP Remote Lite
RDP Remote Lite -это бесплатная редакция платного клиента от компании Yongtao Wang. В данной версии пользователь может создать не более 5 подключений.
Информация
- Стоимость: бесплатно.
- Язык интерфейса: английский.
- Разрешения экрана: вручную/автоматическая настройка.
- Блокировка положения экрана: нет.
- Элементы управления: эмуляция мыши, сенсорное управление, клавиатура.
- Расширенная клавиатура (горячие и специальные клавиши): да.
- Настройка параметров безопасности:
- Настройка расширенных параметров графики: нет, только в платной версии.
- Подключение SD-карты: нет, только в платной версии.
- Поддерживаемы ОС : Windows Server 2000/ 2003/ 2008(R2)/2012, Windows Vista, 7, 8.
- Ссылка для загрузки: бесплатная версия , Standart , Enterprise . О сравнении редакций вы можете прочесть на официальном сайте создателей приложения.
Интерфейс
Сказать, что этот клиент имеет простой интерфейс, значит - ничего не сказать.
Запустив приложение, пользователь увидит черный фон, список подключений и строку меню с кнопками - «Добавить», «Параметры», «Поиск». Больше об интерфейсе сказать нечего, он просто есть.

Рис. 7. Главный экран Remote RDP Lite
Можно импортировать и экспортировать подключения, вызвав контекстное меню. Поддерживается стандартный десктопный формат *.rdp.

Рис. 8. Контекстное меню, которое доступно на главном экране приложения
Настройки клиента
Дела здесь обстоят значительно хуже, чем у 2X Client. В бесплатной версии нельзя изменить важные для некоторых пользователей параметры безопасности и графики. Тонкая настройка клиента доступна только в платных версиях Remote RDP Lite.
Что мы можем крутить, понажимать и настроить в Remote RDP Lite.
- Настраивать параметры качества графики - разрешение и количество отображаемых цветов.
- Изменять параметры автоматического подключения при разрыве связи.
- Настраивать элементы управления при использовании удалённого рабочего стола.
- Добавлять горячие клавиши по принципу «Клавиша 1 + Клавиша 2 + Клавиша 3». Сделать это можно через контекстное меню на главном экране приложения.

Рис. 9. Настройка параметров подключения

Рис. 10. Настройка параметров приложения

Рис. 11. Настройка горячих клавиш
Клавиатура
Если в 2X Client реализована собственная клавиатура, то в Remote RDP Lite используется встроенная клавиатура Android. В клиенте есть горячие клавиши, но нет специальных клавиш (F1-F9,Win и т.д.).
Включить клавиатуру или список горячих клавиш можно через панель (вызывается касанием в любом месте дисплея). С ее помощью также можно увеличить или уменьшить экран или масштабировать по размеру дисплея.

Рис. 12. Панель, позволяющая включать клавиатуру, масштабировать изображение
Переключение между режимами (сенсорное управление/эмулятор мыши) и некоторые другие настройки также доступны через меню, вызываемое по нажатию на кнопку в виде трех квадратов.

Рис. 13. Меню для переключения между режимами мышь/ сенсорное управление, отключение от рабочего стола
Комбинации горячих клавиш доступны по нажатию на кнопку «Shift Z X Ctrl Alt» и представлены в виде списка. Как уже отмечалось, комбинации клавиш могут быть настроены пользователем самостоятельно.

Рис. 14. Список доступных горячих клавиш в Remote RDP Lite
Управление курсором
В данном клиенте хорошо реализовано управление посредством сенсорного дисплея. Двойное касание - это левая клавиша мыши, а долгое касание вызывает контекстное меню. Прекрасно работает выделение и прокрутка.
При путешествии по длинному меню каждый пункт выделяется аналогично работе с привычной мышью. Довольно удобно изменять размер окна, например, диспетчера Windows Server. Этих плюшек не хватает 2XClient, а вот Remote RDP Lite не помешала бы возможность создания «горячих жестов». Увы, ничто не идеально в нашем мире.
Дополнительные возможности
Данному клиенту в бесплатной редакции хвастаться абсолютно нечем. В платной версии будут доступны и расширенные настройки безопасности, подключение внешнего накопителя и перенаправления звука, но это уже совсем иной коленкор. Из особенного: реализована функция поиска по подключениям, импорт/экспорт *.rdp файлов.
Резюме
Годный клиент для того, чтобы комфортно работать с виртуальной машиной, если, конечно, не брать во внимание простой интерфейс.
Бочка мёда
- Система управления курсором.
- Встроенная клавиатура и горячие клавиши, которые мы можем добавлять.
- Если вы используете какие-либо горячие клавиши, например, для запуска приложений, то их можно будет успешно использовать и при удаленном сеансе.
- Импорт/экспорт подключений.
- Удобная панель для доступа к клавиатуре, горячим клавишам и т.д.
Маленькая ложка дегтя
- Не поддерживается русская локализация.
- Субъективное мнение: не очень удобное расположение элементов управления на главном экране.
- Излишне урезанные возможности по конфигурированию приложения в бесплатной версии.
Видео-тестирование Remote RDP Lite
http://youtu.be/UAorsjMNOqs
AccessToGo by Ericom
Детище компании Ericom Software, которая разрабатывает различные решения виртуализации для предприятий. Он доступен для бесплатного скачивания без каких-либо ограничений.
Информация
- Стоимость: бесплатно.
- Язык интерфейса: русский (но есть недочеты в локализации).
- Разрешения экрана: вручную/ автоматическая настройка разрешения.
- Блокировка положения экрана: нет.
- Элементы управления: эмулятор мыши, сенсорное управление, клавиатура.
- Расширенная клавиатура (горячие и специальные клавиши): да.
- Настройка параметров безопасности: да.
- Настройка расширенных параметров графики: да.
- Подключение SD-карты: нет.
- Поддерживаемые ОС : Windows Server 2003/ 2008/ 2008 R2/ 2012,Windows XP, Vista, Windows 7/8.
- Требования к планшету: оперативная память не менее 512 МБ.
- Ссылка для загрузки: Android ; IOS .
Интерфейс
Как говорится, простенько и со вкусом: список подключений, кнопки «Новое подключение», «Настройки» и «Помощь он-лайн» (в ней можно прочесть о параметрах приложения). Никаких дополнительных плюшек обнаружено не было.

Рис. 15. Главный экран AccessToGo
Настройки клиента
Пользователь может настроить клиент именно так, как ему хочется. Доступно множество параметров для конфигурирования приложения и отдельно самого подключения.
Что мы можем крутить, понажимать и настроить в данном клиенте.
- Настраивать качество графики - количество цветов, оформление рабочего стола и т.п.
- Различные параметры взаимодействия с виртуальной машиной - тип клавиатуры, включение/выключение вспомогательных панелей, использование буфера обмена между устройством и виртуальной машиной, автоматическое подключение при разрыве связи.
- Настроить автоматический запуск приложения или открытие определенной папки на удаленной машине.

Рис. 16. Настройка параметров подключения

Рис. 17. Настройка параметров приложения
Клавиатура
В верхней части располагается панель для управления режимами клавиатуры, мыши и масштабированием. Также на ней размещены специальные клавиши: Esc, Tab, Ctrl, Alt и Windows.
Рис.18. Панель управления режимами клавиатуры, мыши и т.д.
Пользователь может использовать встроенную клавиатуру Android или клавиатуру приложения. AccessToGo - это единственный из трёх клиентов, поддерживающий русскую, украинскую раскладку и горячие клавиши.
На мой взгляд, клавиатура довольно удобна из-за достаточного расстояния между клавишами. Особенно понравилось, что при долгом нажатии буква печатается в верхнем регистре.

Рис. 19. Клавиатура AccessToGo с украинской раскладкой
Кроме этого, пользователю доступны горячие и специальные клавиши (F1-F9, клавиши курсора).

Рис. 20. Дополнительная клавиатура с горячими клавишами
Управление курсором
Скажу кратко: одно касание на файле - выделение, долгое касание - правая клавиша мыши, одно касание и перемещение - перетаскивает выбранный объект. Прекрасно работает выделение текста и файлов. Для удобства пользователь может включить эмулятор мыши или же режим курсора. Последний режим отображает курсор, который управляется касаниями.

Рис. 21. Управление курсором и эмулятор мыши в AccessToGo
Отдельное внимание уделю двум режимам - выделения и прокрутки. В первом из них пользователь может касанием прокручивать страницу по вертикали, но не может выделить текст или вызвать контекстное меню. Левая клавиша в этом режиме работает. Во втором - пользователю доступны функции левой и правой кнопки мыши, выделение, а прокрутка страницы - только посредством полосы прокрутки.

Рис. 22. Режим прокрутки и выделения AccessToGo
Дополнительные возможности
Из дополнительных возможностей можно выделить совместное использование буфера обмена между устройством и виртуальной машиной, поддержку запуска определенного приложения или открытие папки в сеансе подключения, перенаправление аудиопотока на Android-устройство, защита подключения.
Тройственный союз: AccessToGo, физическая клавиатура и Tucha
Когда вы используете устройство с Android как тонкий клиент с подключённой физической клавиатурой, встаёт вопрос о поддержке русской раскладки в сеансе и переключении между раскладками какой-либо комбинацией. Чтобы решить эту проблему приходилось устанавливать еще одно приложение. Но согласитесь, что это неудобно.
Оказалось, что здесь может помочь AccessToGo-миротворец, который в два счёта подружил клавиатуру, Android и удалённый рабочий стол в . Достаточно перейти в раздел «Параметры», а там во вкладке «Тип клавиатуры» выбрать «ПК-клавиатура»! При этом переключение между раскладками осуществляется привычной для нас комбинацией, а виртуальная клавиатура просто отключается.
Резюме
Ericom нас давно радует в Tucha своим клиентом Ericom Blaze, позволяющим оптимизировать подключение при медленных соединениях. А сегодня эта компания порадовала ещё больше, сумев подвинуть 2XClient в номинации «Лучший и бесплатный» и подружить физическую клавиатуру с удаленным рабочим столом Tucha.
Бочка мёда
- Шикарная реализация клавиатуры с горячими клавишами и т.д.
- Полная поддержка физической клавиатуры с украинской, русской раскладкой и переключением между ними через «Alt+Shift».
- Поддержка на расширенной клавиатуре украинской и русской раскладки.
- Богатство настроек доступных пользователю.
- Прекрасная система управления курсором и эмуляция мыши.
- Поддержка совместного использования буфера обмена.
- Русская локализация, хоть и с недочётами перевода - «Редакция», «Локаль».
Малюсенькая ложка дегтя
- Режим выделения и режим прокрутки можно было б совместить.
- Нельзя подключать накопитель устройства к виртуальной машине.
Видео-тестирование AccessToGo by Ericom
Заключение
В моем тестировании звание «Годный клиент» и золото получает AccessToGo от компании Ericom. Я полагаю, что он по праву заслужил его благодаря функциональным возможностям и богатству настроек. В нём реализована прекрасная расширенная клавиатура с поддержкой русской, украинской и английской раскладки. При этом все буквы русского алфавита находятся именно на своих местах, а не прячутся, не пойми где. Есть горячие клавиши и специальные клавиши, включая стрелки курсора.
Управление курсором посредством сенсорного дисплея или эмулятора мыши также не вызывают никаких нареканий. Правая и левая клавиши, выделение текста и прокрутка страниц - всё есть и всё работает отлично, не доставляя дискомфорта пользователю.
Если говорить о конфигурировании AccessToGo , то он ни в чём нас не ограничивает, позволяя настроить приложение под себя. Это в равной степени относится и к изменению параметров графики, и к изменению параметров безопасности подключения. Словом, он покорил моё сердце, а его ярлык переместился на рабочий стол планшета.
Серебро я присудил клиенту Parallels Client от компании 2X, исходя из того, что разработчики добавили поддержку русской раскладки, но на ней нет некоторых букв, которые пока никто не переводил в разряд лишних и ненужных. Это очень серьёзный недостаток для меня и, пожалуй, для большинства пользователей. Тем не менее, в клиенте есть довольно продуманная система управления посредством сенсора, возможность создавать «горячие жесты» и функция подключения накопителя планшета к удалённому рабочему столу. Этой возможности на данный момент не хватает AccessToGo . Поэтому Parallels Client/b> тянет только на второе место и право остаться среди приложений на моем планшете.
Рукава ж от жилетки или бронзу получает RDP Remote Lite . В нём есть задатки лидера, но в бесплатной версии нет необходимых функций, а в список поддерживаемых входит только родная Android-клавиатура. Это означает, что нет смысла его использовать в бесплатной версии, а покупать бессмысленно, так как есть более качественные продукты по ошеломительной цене в 0 гривен.
Единственной причиной, которая может заставить его использовать, на мой взгляд, является возможность создавать новые горячие клавиши. Это позволит запускать приложения или скрипты в одно касание, присвоив им определённые комбинации клавиш.
Небольшой фотоотчёт
Пожалуй, каждый из нас хотя бы раз был на школьной экскурсии на молокозавод или шоколадную фабрику. Лично мне всегда было интересно знать о процессе создания продукта и людях, которые трудятся над ним. Поэтому я решил прикрепить к этой заметке несколько фотографий, которые были сделаны во время тестирования. Надеюсь, что вам будет интересно!

Рис. 23. Начало тестирования AccessToGo

Рис. 24.
Клиент от Ericom в действии

UPD .: После публикации данной статьи читатели стали задавать вопросы уже по настройке и использованию рассмотренных клиентов. На все вопросы мы отвечаем лично задавшим, но поскольку поднятые темы часто повторяются, мы будем публиковать подробные описания в блоге. Пользуйтесь поиском по тегу , возможно, мы уже описали вашу проблему. Если нет - пишите нам, поможем.
Перепечатка публикации разрешена только при указании .
Настраиваем RDP (remote desktop protocol) — удаленный рабочий стол
Если у Вас профессиональная или максимальная версия — Вы можете настроить вход на свой ПК через удаленный рабочий стол. Для этого нужно сделать несколько вещей.
— разрешить вход через удаленный рабочий стол (для младших версий этого меню нет)
— добавить пользователей, которые имеют право работать через удаленный рабочий стол (обычно Windows добавляет текущего пользователя автоматически)
Как запустить Удаленный рабочий стол в Windows 7?
Всё через кнопку «Пуск»:
Набираем в поисковой строке «Подключение к удаленному рабочему столу» (смешно — именно так, через строку «Поиск» рекомендует MicroSoft -> откроется в новой вкладке) или «mstsc.exe» — собственно сама программа так называется


Или через папку «Стандартные» в программах. Не во всех версиях Windows есть, например в Windows 7 Started (да, та самая с программным ограничением ОЗУ в 2 Гб) такой папки нет.

После запуска получаем форму настроек удаленного рабочего стола, нам нужен развернутый вариант (с параметрами)

На общей вкладке настраиваем:
Компьютер — или IP-адрес или название компьютера
Пользователь — юзер, под которым будем входить на удаленный ПК

На вкладке «Локальные ресурсы» выбираем, будут ли нам доступны принтеры основного компьютера и буфер обмена.

Если у Вас все ПК в местной локальной сети (т.е. скорость сети не критична) — можно на вкладке «Дополнительно» использовать фоновый рисунок рабочего стола удаленного ПК.

Ну вот, вроде все настроили — возвращаемся на первую вкладку, сохраняем как ярлык — пробуем подключиться.
Результат:(

Основные причины такой ситуации:
- удаленный ПК имеет IP-адрес, назначенный ему роутером через DHCP, он периодически меняется. Необходимо в свойства адаптера прописать фиксированный IP-адрес
- забыли разрешить удаленный доступ через «Свойства» компьютера
- удаленный доступ разрешили, но забыли указать пользователя, которому можно входить
- запрещает брендмаузер Windows, необходимо добавить «удаленный рабочий стол» в исключения
- Вы сделали удаленную перезагрузку ПК и до входа локального пользователя удаленный рабочий стол не будет работать
В большинстве случаев Windows 7 всё это должна сделать сама (добавить текущего пользователя, разрешить в брендмаузере и пр.), но не всегда это работает. Т.е. например, «Удаленный рабочий стол» в список программ в бредмаузере добавлен, но галочка не установлена:(Надо всё самому проверить.
Дополнительные настройки удаленного рабочего стола.
1. Есть необходимость перезагружать ПК через удаленный рабочий стол. Сама перезагрука — это не проблема — либо через диспетчер задач либо через Alt F4. (в кнопке «Пуск» этой возможности не будет). Но до входа локального пользователя удаленный рабочий стол подключаться не будет. А если ПК стоит в темной комнате, где нет никаких локальных пользователей?
Тут сюрприз — необходимо создавать ярлык для удаленного рабочего стола через командную строку с параметром /admin
Вот так: mstsc.exe /admin
Визуально настройка ярлыка будет такая же — но система будет пускать через удаленный рабочий стол после перезагрузки удаленного ПК.
Вот полный список параметров запуска удаленного рабочего стола из командной строки

2. При необходимости разрешить вход без пароля (крайне не рекомендуется для корпоративного сегмента)
меню «Пуск» — выполнить — gpedit.msc (редактор политик) — «конфигурация компьютера» — «конфигурация windows»- «локальные политики» — «параметры безопасности» — «ограничить использование пустых паролей…..» — «отключен»
Да, на младших версиях Windows, конечно, gpedit.msc не запускается (нет этой настройки)
— Все бытовые версии Windows позволяют работать на ПК только одному пользователю (при входе нового пользователя текущий пользователь будет принудительно закрыт) в отличии от серверных вариантов. Это лицензионное ограничение — но выход есть. Немного шаманства — и все работает, смотреть (открытие в новом окне)
3. Автоматический вход с сохраненным логином и паролем
Есть волшебная галочка «Разрешить мне сохранять учетные данные». Если запустить изменение еще раз — галочка сменится на «Всегда запрашивать учетные данные»


Получаем запрос на ввод данных, они сохраняются, вход на удаленную машину работает только по клику на ярлык.

А если учетные данные не сохраняются (в Windows 7 и старше)?
Или получаем предупреждение «Системный администратор запретил использовать сохраненные учетные данные для входа в систему удаленного компьютера, так как его подлинность проверена не полностью. Введите новые учетные данные.»

Что делать?
Дело в том, что в последних версиях Windows пароль хранится не в rdp-файле, а в отдельном хранилище (Credential Manager - Диспетчер учетных данных). Как минимум — в групповых политиках должны быть отключены следующие параметры:
- Конфигурация пользователя - Административные шаблоны - Компоненты Windows - Службы удаленных рабочих столов - Клиент подключения к удаленному рабочему столу - Запретить сохранение паролей;
- Конфигурация компьютера - Административные шаблоны - Компоненты Windows - Службы удаленных рабочих столов - Клиент подключения к удаленному рабочему столу - Запретить сохранение паролей.
Вот можно (откроется в новом окне)
4. Иногда при подключении Вы видите такую картину — «не удается проверить подлинность удаленного компьютера»

Проверка подлинности была добавлена, начиная с Windows XP SP3. Но она там отключена по умолчанию (на Wibdows Vista уже включена).
Как включить проверку подлинности удаленного компьютера на Window XP SP3?
Идем в реестр regedit.exe (Выполнить)
Ветка HKEY_LOCAL_MACHINE\SYSTEM\CurrentControlSet\Control\Lsa
Открываем параметр Security Packages и ищем там слово tspkg . Если его нет, добавляем к уже существующим параметрам.
Ветка HKEY_LOCAL_MACHINE\SYSTEM\CurrentControlSet\Control\SecurityProviders
Открываем параметр SecurityProviders и добавляем к уже существующим провайдерам credssp.dll , если таковой отсутствует.
Закрываем редактор реестра. Перезагружаемся.
Если этого не сделать, то при попытке подключения компьютер запросит у нас имя пользователя и пароль, но вместо удаленного рабочего стола ответит следующее:
Подключение к удаленному рабочему столу
Ошибка при проверке подлинности(код 0×507)
5. При подключении появляется предупреждение системы безопасности Windows
«Не удается определить издателя этого удаленного подключения»

Это означает, что файл rdp не защищен подписанным сертификатом. Для локальной сети ничего страшного тут нет, можно поставить галочку «Больше не выводить запрос…»
Сама система безопасности работает следующим образом. Параметр политики позволяет указать, могут ли пользователи запускать на клиентском компьютере неподписанные файлы протокола удаленного рабочего стола (RDP) и RDP-файлы, полученные от неизвестных издателей.
Если этот параметр политики включен или не настроен, то пользователи могут запускать на клиентском компьютере неподписанные RDP-файлы и RDP-файлы, полученные от неизвестных издателей. Перед началом сеанса RDP пользователь получит предупреждение и запрос на подтверждение подключения.
Если этот параметр политики отключен, то пользователи не могут запускать на клиентском компьютере неподписанные RDP-файлы и RDP-файлы, полученные от неизвестных издателей. Если пользователь попытается начать сеанс RDP, то он получит сообщение о блокировке издателя.
Поддерживается: Не ниже Windows Vista с пакетом обновления 1 (SP1)
| Registry Hive | HKEY_LOCAL_MACHINE |
| Registry Path | SOFTWARE\Policies\Microsoft\Windows NT\Terminal Services |
| Value Name | AllowUnsignedFiles |
| Value Type | REG_DWORD |
| Enabled Value | 1 |
| Disabled Value | 0 |
Файл Default.rdp
Собственно — это именно файл, а не ярлык удаленного рабочего стола. Данный настроенный файл можно переслать другому пользователю, он его сохранит — и всё будет работать.
Более того — это простой текстовый файл, в котором хранятся все настройки удаленного подключения и этот файл можно открыть Блокнотом. Кстати, часть параметров не редактируется через стандартные настройки, их можно вписать руками.
screen mode id:i: — 1 — удаленный сеанс выполняется в оконном режиме, 2 — в полноэкранном. Редактируется на вкладке ”Экран” окна ”Параметры” средства ”Подключение к удаленному рабочему столу”.
use multimon:i: — 0 — запрет поддержки нескольких мониторов, 1 — разрешение поддержки нескольких мониторов. Может использоваться в Windows 7 /Windows Server 2008 и более поздних версиях.
desktopwidth:i: — ширина рабочего стола. Выбирается на вкладке ”Экран” окна ”Параметры” средства ”Подключение к удаленному рабочему столу”.
desktopheight:i: — высота рабочего стола. Выбирается на вкладке ”Экран” окна ”Параметры” средства ”Подключение к удаленному рабочему столу”.
session bpp:i: — глубина цвета. Выбирается в группе ”Цвета” на вкладке ”Экран” окна ”Параметры” средства ”Подключение к удаленному рабочему столу”.
winposstr:s: — позиция и размеры окна в формате WINDOWPOS
compression:i: — 0 — не использовать сжатие данных, 1 — использовать.
keyboardhook:i: — Определяет, как интерпретируются сочетания клавиш Windows. Значение этого параметра соответствует настройке в поле ”Клавиатура” на вкладке ”Локальные ресурсы” окна ”Параметры средства ”Подключение к удаленному рабочему столу”. 0 — на локальном компьютере. 1 — на удаленном компьютере. 2 — только в полноэкранном режиме.
audiocapturemode:i: — Определяет, где воспроизводится звук. Значение этого параметра соответствует настройкам ”Удаленный звук” на вкладке ”Локальные ресурсы” окна ”Параметры” средства ”Подключение к удаленному рабочему столу”. 0 — на клиентском компьютере. 1 — на удаленном компьютере. 2 — звук не воспроизводится.
videoplaybackmode:i: — 0 — не использовать RDP efficient multimedia streaming при воспроизведении видео. 1 — использовать.
connection type:i: 2 — тип соединения для достижения максимального быстродействия. Соответствует настройкам ”Быстродействие” на вкладке ”Дополнительно” окна ”Параметры” средства ”Подключение к удаленному рабочему столу” Определяется типом выбранной скорости соединения.
displayconnectionbar:i: — Отображение панели подключений при входе в систему удаленного компьютера в полноэкранном режиме. Значение этого параметра соответствует состоянию флажка ”Отображать панель подключений при работе на полном экране” на вкладке ”Экран” окна ”Параметры” средства ”Подключение к удаленному рабочему столу”. 0 — не отображать панель подключений. 1 — отображать панель подключений.
disable wallpaper:i: — запрет отображения фонового рисунка удаленного рабочего стола. Соответствует настройкам в группе ”Быстродействие”- флажок ”Фоновый рисунок рабочего стола” на вкладке ”Дополнительно” окна ”Параметры” средства ”Подключение к удаленному рабочему столу”. 0 — отображать фоновый рисунок. 1 — не отображать фоновый рисунок.
allow font smoothing:i: — разрешение сглаживания шрифтов. Соответствует настройкам в группе ”Быстродействие”- флажок ”Сглаживание шрифтов” на вкладке ”Дополнительно” окна ”Параметры” средства ”Подключение к удаленному рабочему столу”. 0 — не использовать сглаживание. 1 — использовать.
allow desktop composition:i: 0 — Соответствует настройкам в группе ”Быстродействие”- флажок ”Сглаживание шрифтов” на вкладке ”Дополнительно” окна ”Параметры” средства ”Подключение к удаленному рабочему столу”. 0 — не использовать сглаживание. 1 — использовать.
disable full window drag:i: — Отображение содержимого папки при перетаскивании. Значение этого параметра соответствует состоянию флажка ”Отображать содержимое окна при перетаскивании” на вкладке ”Дополнительно” окна ”Параметры” средства ”Подключение к удаленному рабочему столу”. 0 — отображать содержимое при перетаскивании. 1 — не отображать.
disable menu anims:i: — запрет визуальных эффектов. Значение этого параметра соответствует состоянию флажка ”Визуальные эффекты при отображении меню и окон” на вкладке ”Дополнительно” окна ”Параметры”. 0 — использовать визуальные эффекты, 1 — не использовать.
disable themes:i: — запрет использования тем. 0 — использовать темы. 1 — не использовать темы.
disable cursor setting:i:0 — запрет настроек курсора. 0 — настройка курсора разрешена. 1 — запрещена.
bitmapcachepersistenable:i:1 — Кэширование точечных рисунков на локальном компьютере. Значение этого параметра соответствует состоянию флажка ”Постоянное кэширование точечных рисунков” на вкладке ”Дополнительно” окна ”Параметры”. 0 — не использовать кэширование. 1 — использовать кэширование.
full address:s: — имя или IP-адрес удаленного компьютера, к которому выполняется подключение по RDP. При необходимости, можно указать номер используемого TCP порта.
audiomode:i: — определяет, где воспроизводится звук. Значение этого параметра соответствует записи в поле ”Удаленный звук” на вкладке ”Локальные ресурсы” окна ”Параметры”. 0 — на клиентском компьютере. 1 На удаленном компьютере. 2 — звук отключен.
redirectprinters:i: — использование принтеров во время удаленного сеанса. Значение этого параметра соответствует состоянию флажка ”Принтеры” на вкладке ”Локальные ресурсы” окна ”Параметры”. 0 — не использовать локальные принтеры во время удаленного сеанса. 1 — использовать автоматическое подключение принтеров.
redirectcomports:i: — использование последовательных портов локального компьютера при подключении к удаленному рабочему столу. 0 — не использовать. 1 — использовать.
redirectsmartcards:i: — использование смарт-карт локального компьютера при подключении к удаленному рабочему столу. 0 — не использовать. 1 — использовать.
redirectclipboard:i: — использовать общий буфер обмена для локального и удаленного компьютера. Значение этого параметра соответствует состоянию флажка ”Буфер обмена” на вкладке ”Локальные ресурсы” окна ”Параметры”. 0 — не использовать общий буфер обмена. 1 — использовать.
redirectposdevices:i: — перенаправления устройств, которые используют Microsoft Point of Service (POS). 0 — не использовать перенаправление. 1 — использовать.
redirectdirectx:i: — перенаправление DirectX. 0 — не использовать перенаправление DirectX. 1 — использовать.
autoreconnection enabled:i:1 — автоматическое подключение при разрыве соединения с удаленным компьютером. Значение этого параметра соответствует состоянию флажка ”Восстановить соединение при разрыве” на вкладке ”Дополнительно” окна ”Параметры”. 0 — не использовать автоматическое восстановление соединения. 1 — использовать.
authentication level:i: — уровень проверки подлинности для удаленного подключения. Определяет действия в случае, когда не удается подтвердить подлинность удаленного компьютера. Определяется настройкой группы ”Проверка подлинности сервера” на вкладке ”Подключение”. В Windows 10 – вкладке ”Подключение” соответствует вкладка ”Взаимодействие”. 0 — если не удалось подтвердить подлинность терминального сервера, то подключаться без предупреждения. 1 — не подключаться. 2 — подключаться с предупреждением.
prompt for credentials:i: — запрос пользователю на подтверждение учетных данных в случае, если они были сохранены ранее. 0 — не запрашивать учетные данные, если они были предварительно сохранены. 1 — всегда запрашивать учетные данные.
negotiate security layer:i: — уровень шифрования сессии RDP. 0 — сессия с шифрованием TLS 1.0 (SSL) будет использоваться в случае поддержки клиентом. Если клиент его не поддерживает, будет использоваться стандартное встроенное шифрование RDP. 1 — удаленная сессия будет использовать шифрование x.224
remoteapplicationmode:i: — режим работы с удаленным приложением. 0 — режим работы с удаленным рабочим столом. 1 — режим работы с удаленным приложением.
alternate shell:s: — имя альтернативной оболочки пользователя.
shell working directory:s: — рабочий каталог оболочки пользователя.
gatewayhostname:s: — имя сервера шлюза удаленных рабочих столов. Значения параметров сервера шлюза определяется группой ”Подключение из любого места” на вкладке ”Подключение” (для Windows 10 – на вкладке ”Дополнительно”).
gatewayusagemethod:i:4 — метод использования сервера шлюза удаленных рабочих столов. 0 — никогда не использовать сервер шлюза удаленных рабочих столов. 1 — всегда использовать сервер шлюза удаленных рабочих столов. 2 — не использовать сервер шлюза удаленных рабочих столов для локальных клиентов. 3 — использовать настройки по умолчанию сервера шлюза удаленных рабочих столов. 4 — не использовать сервер шлюза удаленных рабочих столов, но в настройке ”Подключение из любого места” – ”Параметры” включен флажок ”Не использовать сервер шлюза удаленных рабочих столов для локальных адресов”
gatewaycredentialssource:i:4 — используемый метод авторизации пользователя. 0 — использовать NTLM (запрос пароля) . Соответствует выбору параметра ”Метод входа” – ”Запрашивать пароль (NTLM)” в настройках ”Подключение из любого места” – ”Параметры”. 1 — использовать смарт-карты. Параметры, определяющие использование сервера шлюза удаленных рабочих столов и параметры входа и параметры подключения взаимосвязаны, и изменение одного из них, может вызвать изменение другого.
drivestoredirect:s: — перенаправление дисковых устройств локального компьютера. Значение определяется настройками на вкладке ”Локальные ресурсы” – ”Подробнее”
Поддерживаемые перенаправления периферийных устройств локального компьютера и синтаксис содержимого RDP-файла зависят от версии RDP и могут отличаться в незначительной степени.
Борьба с «крестиком» терминального сеанса.
Вот он вредитель (на панели подключений при работе на полном экране)
Проблема в том, что «крестик» только закрывает «Удаленный рабочий стол» на ПК пользователя, но оставляет на сервере открытую терминальную сессию. Если пользователей много — то все их сессии остаются на сервере открытыми и занимают память.
Варианты решений.
- Вообще убрать панель от пользователя — в настройках при создании удаленного рабочего стола (выход только через завершение сеанса)

2. Убрать сам «крестик» (выход только через завершение сеанса)
Разберемся, как в локальной сети сделать для устройства постоянный IP-адрес. Присваиваем постоянный IP-адрес через настройки Windows 7. Идем в изменение параметров адаптера. потом в свойства нужного соединение, там выбираем протокол Интернета вер...
Системному администратору крупной сети ежедневно приходится подключаться по SSH или telnet к сетевым оборудованием для настройки и устранения неисправностей. А сколько раз в день он вводит свои учетные данные, чтобы в очередной раз соединиться с Windows сервером по RDP?
Утилита RDCMan (Remote Desktop Connection Manager ) — удобный менеджер RDP соединений для системного администратора Windows, позволяющая управлять в одном окне большим количеством RDP подключений, создавать древовидные структуры с удаленными Windows серверами (с которыми вы постоянно работаете или управляете), использовать различные параметры RDP подключения для отдельных серверов и групп и сохранять учетные данные администратора (пользователя) для автоматической авторизации на RDP серверах, что избавляет от рутины и здорово экономит время.
Загрузка и установка RDCMan
Утилита RDCman является бесплатной и доступна к загрузке на сайте Microsoft. Актуальная версия 2.7.1406.0. Загружаем файл rdcman.msi (размер 1,1 MБ) по ссылке:
Поддерживаются все современные версии Windows, вплоть до Windows 10 и Windows Server 2016. Поддерживаются также Windows XP и Windows Server 2003, но на этих ОС нужно предварительно установить клиент RDP версии 6 версии и выше.
Установка RDCMan стандартная, никаких хитростей. Запускаем, нажимаем next-next-next и собственно все. Ярлык на рабочем столе не создается, ищите ярлык программы в меню «Пуск».
Настройка групп RDP серверов в RDCMan
Запускаем RDCMan.exe и видим пустую консоль. Сначала нужно создать файл конфигурации, в котором будут хранится ваши настройки, нажав Ctrl+N или через меню “File” – “New”. Задаем имя файла *.rdg (по сути это текстовый XML файл, которые можно отредактировать вручную). В одном файле конфигурации можно сохранить любое количество RDP подключений к вашим удаленным серверам. Утилита позволяет структурировать RDP подключения по удобному вам признаку: пользуйтесь этим и создавайте группы.
Например, вы можете создать группу с серверами 1C и группу с контроллерами доменов. Вы можете сгруппировать удаленные сервера по местоположению, ролям или по заказчику.
Вы можете сохранить учетные данные RDP пользователя для подключения к серверам в этой группе. В свойствах группы находим вкладку «Logon Credentials» и вводим свои учетные данные. Все серверы в этой группе наследуют настройки группы. Чтобы изменить какой-либо параметр сервера, отличный от заданных настроек группы, снимите галочку в чек-боксе “Inherit from parent” и задайте персональные настройки.

Не забудьте нажать “Save”.
Внимание! Пароли для RDP подключения в RDCMan хранятся не в Windows Credential Manager, а прямо в RDG файле в зашифрованном виде (не зависит от доменных ). Однако алгоритм шифрования нестойкий и есть множество утилит, которыми можно расшифровать RDG файл и получить пароль для RDP подключения в открытом виде (желательно зашифровать файл конфигурации RDCMan при помощи, например или TrueCrypt).
Настройка параметров RDP подключений в RDCMan
Теперь переходим в настройки параметров RDP на вкладке “Connection Settings”. По умолчанию для RDP подключения используется стандартный порт 3389. Вы можете изменить порт, если ваш . Снимаем галку с чек-бокса «Inherit from parent» и меняем порт. Поставьте галку в чек-боксе «Connect to console», это позволит подключаться к серверу в режиме консоли. Режим консоли имитирует прямое подключение к локальному монитору серверу, используется для подключения к серверу со службой RDS без использования или в ситуациях, когда сервер лицензирования не доступен или .

Настраиваете разрешение экрана, которое будет использоваться в удаленной RDP сессии на вкладке “Remote Desktop Settings” (рекомендую выставить “Full screen”) и локальные ресурсы в “Local Resources”, которые необходимо перенаправлять при удаленном подключении (например, вы можете пробросить в RDP сессию буфер обмена, локальный принтер, локальный диск и т.д.). Чтобы у вас не было скроллингов и чтобы rdp окно гарантированно вписалось в ваш монитор, обязательно выставите галку «Scale docked remote desktop to fit window».

Кликаете ПКМ по группе и добавляете сервер.
- Server Name – имя хоста или его IP;
- Display Name – имя сервера, отображаемое в консоли RDCMan.

В результате у вас получится вот такая консоль с плитками серверов, которые обновляются в реальном времени.

Теперь при двойном щелчке по серверу будет установлено RDP соединение с использованием сохраненного пароля.
Можно сделать Connect Group — тогда будут открыты RDP консоли ко всем серверам в группе.
С сервером можно выполнять стандартные действия, они все интуитивно понятны.

- Reconnect server – переподключение, если сервер заблокировался;
- Send keys – отправить на сервер стандартные сочетания клавиш;
- Disconnect server – отсоединиться от сервера;
- Log off server – разлогиниться на сервере;
- List sessions – просмотр подключенных к серверу сессий;
- Undock – выносит текущий сервер в отдельное окно;
- Dock – возвращает сервер в консоль.
Самое главное – обязательно сохраните конфигурационный файл. Иначе при выходе все настройки исчезнут.


Импорт серверов в RDCMan
К сожалению, нет возможности импортировать серверы непосредственно из Active Directory. Довольно странно, так как это разработанный Microsoft инструмент.
Но вы можете импортировать серверы из текстового файла или CSV файла (вы можете выгрузить списки компьютеров или серверов из AD с помощью командлета ). Для этого в меню “Edit” выберите “Import Servers”. В открывшемся окне укажите путь к файлу со списком серверов и нажмите “Import”

Для того, чтобы разбить импортированный список серверов по группам, используйте опцию “Edit” -> ”Add smart group”. Назовите группу и установите правила, по которым серверы будут помещены в нее (например, общий фрагмент отображаемого имени или IP адреса).


RDCMan: Доступ к консоли виртуальных машин Hyper-V
В RDCMan 2.7 вы можете настроить прямое подключения к консолям виртуальных машин, запущенных на Hyper-V хосте (используется режим ). Для этого вам нужно получить идентификатор виртуальной машины на сервере Hyper-V. Используйте команду:
Get-VM -Name your_vmname1 | select ID

После того, как вы получили идентификатор ВМ, вы можете использовать его при настройке подключения в RDCMan. При добавлении нового сервера в консоли RDCMan укажите имя Hyper-V хоста, поставьте галку “VM console connect ” и в поле ID скопируйте полученный идентификатор ВМ. Подключение выполняется под учетной записью с правами администратора Hyper-V, через шину VMBus (т.е. вам не нужен сетевой доступ к IP адресу гостевой ОС – доступ работает через Hyper-V хост по порту 2701).

RDCMan имеет простой пользовательский интерфейс и очень прост в использовании. Есть также версия для установки на Linux.
Если вам просто нужен менеджер RDP соединений, то это отличный и простой в использовании повседневный инструмент Windows администратора.
Привет, Хабр! Данный пост написан исключительно с целью пролить свет на незаслуженно затерянную в дебрях Microsoft программку, а не для обзора всех ее возможностей. Здесь даже не будет ссылки на скачивание. Но обо всем по порядку.
Предисловие
Пост хабражителя emoxam навеял размышления об удобстве удаленного управления серверами. И в частности оными под управлением Windows Server. Для *nix систем использую старушку putty и идея мега-комбайна мне не по душе. Но это, конечно же, сугубо личное мнение. Скажу честно, раньше я был достаточно ленив и пользовался стандартным клиентом удаленного рабочего стола аля mstsc.exe. Но перейдя в другую компанию, с количеством серверов на порядок больше, бесконечные окна терминалов стали утомлять.Программы наподобие Radmin и DWNTU устанавливают свои модули/службы на каждый компьютер, которым необходимо управлять. А так хотелось чего-то родного (т.е. работающего по протоколу rdp), а также бесплатного. Не буду перечислять список монстроидальных комбайнов и простых программ, которые были протестированы, также воздержусь от перечислений их плюсов и минусов, достойных хватает.
Случайная находка
Отдельно хочу остановиться на программке, на которую я наткнулся случайно. Эта легковесная (менее 800 Кб) и, как оказалось, весьма удобная программка не требует настройки сотни параметров, не поддерживает скины и не просит отдельную БД для хранения параметров подключений. Зато выполняет свое основное предназначение на отлично. Зовут ее Remote Desktop Connection Manager или rdcm или RDCMan, как называет ее сама Microsoft. Последняя версия датируется 2010 годом, но это никак не сказывается на функциональности. Проверил ее в работе и с 2000 и с 2008R2 серверами (с 2012 пока не было возможности протестировать). Помимо стандартного набора функций типа хранения и подстановки логина/пароля, избранного и т.д. т.п. в программе есть своя изюминка, а точнее три.- Возможность подключиться к консоли. Для меня это очень полезно, т.к. компания строго соблюдает лицензионную политику поэтому служба терминалов установлена далеко не на каждом сервере. По-умолчанию Windows Server разрешает два одновременных подключения remote desktop. Эта же функция позволяет «поднять» ограничение до трех. Да-да, это есть и в стандартном клиенте, но далеко не у всех конкурентов.
- Интерактивные миниатюры открытых подключений, обновляющиеся в реальном времени. Т.е. можно не только наблюдать за происходящим на нескольких серверах одновременно, но и нажать, например, ОК в выскочившем окне, прямо в миниатюре. Не ключевая функция, конечно, но у конкурентов не замечена.
- Древовидное представление списка серверов и открытых подключений. Стоит немного привыкнуть и оно оказывается гораздо удобнее вкладок. Опять же IMHO, поэтому на третьем месте.
Никому не известная
Основной фактор побудивший написать данную статью это то, что программка малоизвестна, редко кто ею пользуется и с моей точки зрения это не заслуженно. Никто из моих коллег не слышал о такой. Конечно не показатель, но все же. Обошли ее стороной и в Википедии . Найти rdcm можно на английской версии сайта Microsoft. Если заинтересовались, ищите по полному названию.Спасибо за внимание.
Добрый день! Уважаемые читатели и гости, компьютерного блога №1 в России сайт. Я очень много пишу, о том как с помощью технологий экономить свое время в различных аспектах своей жизни, недавний пример, это оплата услуг жкх через сбербанк онлайн , где я подробно описал этот процесс. Системный администратор или инженер, так же могут и должны экономить свое время и делать свою работу максимально удобной и желательно все выполнять из одной или двух консолей. Сегодня я вам расскажу, о очень удобнейшем инструменте системного администрирования, позволяющим из одной утилиты производить огромное количество RDP подключений, выводимых в одном окне, да и еще с различными параметрами и структурированием. Сегодня речь пойдет о супер утилите от компании Microsoft. Мы разберем, где скачать Remote Desktop Connection Manager и как ее установить, ну и конечно же настроить.
Что такое Remote Desktop Connection Manager
RDCM - это утилита от компании Microsoft, призванная из одного окна удобно управлять большим количеством удаленных RDP подключений к различным серверам:
- Позволяю пользователю создавать папки для структурирования серверов
- Задавать автоматический вход с сохранением учетных данных пользователя
- Задавать разрешение соединения
- Выполнять консольный вход
- Интерактивные миниатюры открытых подключений, обновляющиеся в реальном времени
- Многое другое
Где скачать Remote Desktop Connection Manager
Загрузить RDCM можно с официального сайта Microsoft либо с моего сайта , где я залил ее на mail Облако.
Официальная страница Microsoft https://www.microsoft.com/en-us/download/details.aspx?id=44989
Переходите на официальную страницу Remote Desktop Connection Manager 2.7 и нажимаете кнопку Download. У вас скачается небольшой msi дистрибутив, размером 1 мегабайт (rdcman.msi).

Установка RDCM 2.7
Установка данного программного обеспечения не должна у вас вызвать каких либо проблем, так как она тривиальна. Я лишь приведу ее для целостности статьи. Устанавливать Remote Desktop Connection Manager я буду в операционной системе Windows 10 1803, на рабочем месте у меня стоит именно она.
Запускаем установку, для этого открываем файл rdcman.msi. У вас откроется мастер инсталляции, на первом шаге вы просто нажимаете "Next".



Ну и последний шаг, это нажатие кнопки установить (install)
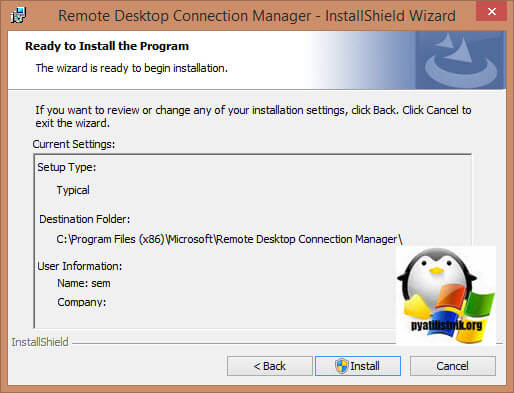
Через пару мгновений вы увидите, что все успешно установлено, вы можете посмотреть лог при желании, нажимаем кнопку "Finish."

Все установку RDCM 2.7 в Windows 10 я произвел, теперь давайте покажу как его настраивать. открываем утилиту, она должна была создать соответствующий значок на рабочем столе. Если его нет, то поищите его через кнопку "Пуск"

У вас откроется окно программы, по умолчанию тут все будет пусто и вам нужно создать для начала конфигурационный файл.

Делается это через меню File - New либо просто нажатие горячих клавиш Ctrl+N

задаем имя вашего файла, можете называть файлы по принадлежности к различным доменам Active Directory или сайтам.

Так как данная утилита позволяет вам структурировать ваши RDP в иерархическом виде, то правильнее будет создать нужное количество групп, объединяющих сервера по какой-либо сервисной или территориальной принадлежности, так например можно удобно объединять всех участников терминальных ферм . Щелкаем правым кликом по корню и из контекстного меню выбираем пункт "Add group", для добавления группы.

На первом шаге, вас попросят на вкладке Group Settings задать имя группы, советую писать осмысленные названия, дабы потом не путаться, а не просто Windows 2008 R2 или 1012 R2. В своем примере я назвал группу "Контроллеры домена"

Переходим на вкладку "Logon Credentials", на данной вкладке RDCMan попросит вас указать те учетные данные от имени которых будут производиться удаленные подключения. Я задал свои доменные данные, не забудьте нажать кнопку Save , чтобы сохранить их.

Сохранение позволит вам их использовать потом для других групп созданных в RDCMan 2.7

Теперь ваши учетные данные сохранены, можно переходить на вкладку Connection Settings.

На вкладке Connection Settings вы увидите порт подключения по RDP, по умолчанию это 3389, если конечно вы его не меняли в целях безопасности .

Remote Desktop Connection Manager позволяет поменять стандартный порт RDP, для этого снимите галку "inherit from parent" и у вас активируются поля. Поле "Connect to console" позволит вам произвести подключение как по консоли, если бы вы подключились к монитору и клавиатуре, это полезно делать при подключении к участнику фермы, чтобы не получать ошибку "Подключение к удаленному рабочему столу не удалось подключиться к удаленному компьютеру "

На вкладке Remote Desktop Settings вы можете выбрать необходимое разрешение для экрана, но я вам советую уставить Full screen (Полный экран)

Чтобы у вас не было скролингов и весь ваш экран в RDCMan умещался, то обязательно выставите галку "Scale docked remote desktop to fit window"

Вкладка "local Resources", позволит вам выбрать какие устройства вы хотели бы перенаправлять при удаленном подключении, я оставил только буфер обмена.

Добавляем теперь сервера в нужную группу. Делается это так же через правый клик, но уже по группе, все права группы будут применены к участникам, но вы можете их так же поменять. Как только вы добавили сервера, не забывайте сохранять конфигурационный файл , иначе выйдя из Remote Desktop Connection Manager, вы потеряете все ваши настройки.
У меня в итоге мой скромный, тестовый стенд выглядит вот так. Все выглядит в виде удобных плиток, которые кстати напоминаю, обновляются в реальном времени.

На сервере доступны вот такие операции:
- Connect server - будет произведено обычное подключение от имени той учетной записи, что указана в настройках
- Connect server as - запуск от имени другого человека
- Reconnect server - удобно когда сервер заблокировался
- Send keys - отправка команд клавиатуры
- Disconnect server - отключиться от сервера
- log off server - выход из операционной системы
- Properties - свойства
Остальные мало полезны.

Есть и созданная сообществом версия RDCMan для Linux, чтобы ее скачать заходим на сайт:
http://www.shashlik.io/download/
Для Android
Версия 3.6 https://cdn.devolutions.net/download/Linux/rdm/RemoteDesktopManager36.apk
Последняя версия https://cdn.devolutions.net/download/Linux/rdm/RemoteDesktopManager.apk

Установка в Linux
- $ sudo dpkg -i /path/to/the/shashlik/deb/file
- $ sudo apt-get install -f
- $ sudo apt-get update
- $ sudo apt-get install libgl1-mesa-dev
Думаю я вам подробно рассказал, о том, что такое Remote Desktop Connection Manager, как вы его можете удобно использовать, и самое главное утилита полностью бесплатная и от разработчика, операционных систем к которым мы подключаемся.