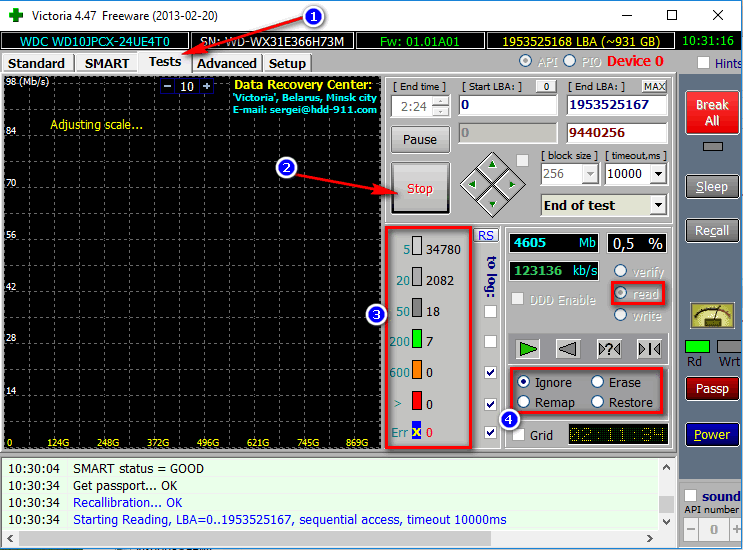Доброго времени суток.
Жесткий диск - одна из самых ценных «железок» в ПК! Зная заранее, что с ним что-то не так - можно успеть без потерь перенести все данные на другие носители. Чаще всего тестирование жесткого диска проводят при покупке нового диска, либо при появлении разного рода проблем: долго копируются файлы, ПК зависает при открытии (обращении) к диску, часть файлов перестает читаться и т.д.
На моем блоге, кстати, не мало статей посвященных проблемам с жесткими дисками (далее HDD). В этой же статье я бы хотел собрать в «кучу» лучшие программы (с которыми доводилось иметь дело) и рекомендации по работе с HDD.
1. Victoria
Официальный сайт: http://hdd-911.com/
Рис. 1. Victoria43 - главное окно программы
Victoria - это одна из самых знаменитых программ для тестирования и диагностики жестких дисков. Ее преимущества перед остальными программами подобного класса очевидны:
- имеет сверх-малый размер дистрибутива;
- очень быстрая скорость работы;
- множество тестов (информации о состоянии HDD);
- работает «на прямую» с жестким диском;
- бесплатная
У меня на блоге, кстати, есть статья про то, как проверить HDD на бэды в этой утилите:
2. HDAT2
Рис. 2. hdat2 - главное окно
Сервисная утилита для работы с жесткими дисками (тестирование, диагностика, лечение бэд-секторов и пр.). Основное и главное отличие от знаменитой Victoria - это поддержка практически любых дисков с интерфейсами: ATA/ATAPI/SATA, SSD, SCSI и USB.
3. CrystalDiskInfo
Рис. 3. CrystalDiskInfo 5.6.2 - показания S.M.A.R.T. диска
Бесплатная утилита для диагностики жесткого диска. В процессе работы программа не только показывает данные S.M.A.R.T. диска (кстати, делает это она отлично, на многих форумах при решении тех или иных проблем с HDD - просят показания именно с этой утилиты!), но и ведет учет его температуры, показывается общая информация о HDD.
Основные достоинства:
Поддержка внешних USB дисков;
- Мониторинг состояния здоровья и температуры HDD;
- График S.M.A.R.T. данных;
- Управление AAM/APM настройками (полезно, если ваш жесткий диск, например, шумит: ).
4. HDDlife
Рис. 4. Главное окно программы HDDlife V.4.0.183
Эта утилита одна из лучших в своем роде! Она позволяет вести постоянный мониторинг за состоянием ВСЕХ ваших жестких дисков и при проблемах вовремя извещает о них. Например:
- осталось мало места на дисках, что может сказаться на производительности;
- превышение нормального диапазона температуры;
- нехорошие показания SMART диска;
- жесткому диску «осталось» недолго жить… и т.д.
Кстати, благодаря этой утилите, можно (примерно) оценивать сколько времени прослужит еще ваш HDD. Ну если, конечно, не произойдет форс-мажора…
5. Scanner

Рис. 5. Анализ занятого места на HDD (skanner)
Небольшая утилита для работы с жесткими дисками, которая позволяет получить круговую диаграмму занятого места. Подобная диаграмма позволяет быстро оценить на что тратиться место на жестком диске и удалить ненужные файлы.
Кстати, подобная утилита позволяет сэкономить кучу времени, если у вас несколько жестких дисков и полно всяких файлов (многие из которых уже вам не нужны, а «вручную» искать и оценивать муторно и долго).
На этом все. Всем удачных выходных. За дополнения и отзывы к статье, как всегда благодарен!
Жесткий диск (HDD) – важнейший элемент компьютера, на котором хранится вся необходимая информация, программы и файлы пользователя. Как и любой другой компонент, со временем винчестер изнашивается, нарушается его нормальная работа, начинают происходить сбои. Наряду с физическим износом, приводящим к появлению так называемых битых секторов (bad-блоков), зачастую возникают логические ошибки, связанные с файловой системой, индексами и главной файловой таблицей.
До поры до времени вы можете не наблюдать проблем в работе жесткого диска, но это не дает гарантии, что в один прекрасный день винчестер не прикажет долго жить. Поэтому важно периодически (раз или два в год) проверять жесткий диск на наличие ошибок и битых секторов, требующих исправления. Регулярный мониторинг позволит отслеживать состояние носителя и вовремя реагировать на изменение его состояния. Конечно, не стоит пренебрегать таким проверенным способом защиты информации, как резервное копирование. Самые ценные данные должны обязательно дублироваться на запасном хранителе.
Симптомы неисправности жесткого диска
В большинстве случаев HDD работают бесперебойно в течение нескольких лет, не требуя к себе особого внимания. Однако в случае неправильной эксплуатации (физическое воздействие, отсутствие должного охлаждения) ресурс носителя информации существенно уменьшается. В редких ситуациях имеют место заводской брак или внезапный выход из строя.
На возникновение сбоев в работе жесткого диска могут указывать слишком долгая загрузка операционной системы, беспричинное исчезновение файлов и папок, медленный запуск приложений. Очевидными симптомами потери винчестером работоспособности являются подтормаживание программ и долгое копирование файлов. Если компьютер постоянно «виснет», и ничего кроме перезапуска не помогает, то в процессе выявления причин проверка жесткого диска должна стоять первым пунктом.
Использование штатных средств Windows 7/10
Протестировать носитель можно стандартными средствами Windows. Самый простой способ – в Проводнике выбираем нужный жесткий диск, кликаем по нему правой клавишей мыши и переходим на вкладку «Сервис».
Далее нажимаем кнопку «Выполнить проверку» и в открывшемся окне устанавливаем параметры проверки. Если будут отмечены обе галочки, то Windows в ходе диагностики автоматически исправит все системные ошибки и восстановит поврежденные сектора.

С итогами проверки можно ознакомиться в отчете.

Командная строка
Провести ревизию жесткого диска можно также с помощью утилиты chkdsk , вызываемой из командной строки. По сути, такая проверка будет не сильно отличаться от приведенного выше варианта.
Итак, запускаем командную строку, выбрав необходимый пункт меню «Пуск». Затем в окне вводим команду: chkdsk G: /f /r
- G – имя тестируемого жесткого диска (выберите тот диск, который будете проверять);
- f – проверка и исправление ошибок;
- r – обнаружение и восстановление поврежденных секторов.

Вся информация о найденных ошибках и плохих секторах будет выводиться по мере проведения диагностики.

Сторонние программы для проверки жесткого диска
Существует множество программ и утилит для поиска битых секторов и исправления ошибок HDD. Мы приведем только самые известные.
Victoria
Пожалуй, самый популярный инструмент проверки жестких дисков. Программа может запускаться как в среде Windows, так и в DOS-режиме с загрузочной флешки.
Интерфейс предоставляет пять вкладок: Standard, SMART, Tests, Advanced и Setup. В первую очередь переходим в раздел Standard , где в списке устройств выбираем интересующий нас жесткий диск. В области Drive passport отобразится основная информация о HDD.

Далее выбираем вкладку SMART и нажимаем кнопку «Get SMART». SMART (Self-Monitoring, Analisys and Reporting Technology) – это технология самомониторинга жесткого диска. Т.е. винчестер в процессе функционирования отслеживает свою работу, записывая информацию по комплексу параметров, позволяющих дать оценку состояния носителя. Именно эту служебную информацию мы и пытаемся получить.
После нажатия «Get SMART» справа от кнопки появится либо надпись GOOD на зеленом фоне, либо надпись BAD! на красном. Второй вариант будет свидетельствовать о том, что носитель находится в неудовлетворительном состоянии и его, скорее всего, придется менять. Для более детального изучения статистики SMART обратим внимание на список параметров слева. Здесь нас, прежде всего, интересует атрибут 5 Reallocated sector count , указывающий на количество переназначенных секторов. Если их слишком много, значит диск начал «сыпаться», то есть его поверхность быстро деградирует и необходимо срочно делать копию всех данных. В таком случае восстанавливать винчестер нет смысла.

Раздел Tests дает возможность проверить жесткий диск на битые сектора, а также попытаться «вылечить» или переназначить нечитаемые блоки. Для простого тестирования винчестера устанавливаем переключатель в значение Ignore и запускаем проверку кнопкой Start. Оценка состояния секторов производится путем измерения времени отклика. Чем оно меньше, тем лучше. Каждому диапазону значений времени отклика соответствует свое цветовое обозначение. Самые «медленные» блоки помечаются зеленым, оранжевым и красным цветами. Синим маркируются сектора, которые вообще не удалось прочитать. При наличии большого количества «медленных» и нечитаемых блоков жесткий диск следует менять.

Программа Victoria позволяет провести восстановление битых секторов, однако все нюансы процедуры мы рассматривать не будем. Тем более, что «лечение» зачастую способствует лишь незначительному продлению срока службы носителя информации. Для переназначения плохих блоков выполните проверку с включенным режимом Remap . Если восстановление прошло успешно, не спешите радоваться. Проведите повторную диагностику диска после определенного периода эксплуатации. Появление новых bad-блоков будет говорить о том, что деградация винчестера необратима, и ему пора подыскать замену.
HDDScan
Это еще одна удобная программа для выявления проблем с жесткими дисками. После запуска приложения выбираем в списке Select Drive накопитель, нуждающийся в проверке.

Внизу кликаем по кнопке «S.M.A.R.T.» и знакомимся с предоставленным отчетом.

Теперь проведем диагностику поверхности диска. Нажимаем на круглую кнопку справа от выпадающего списка носителей и в открывшемся меню выбираем Surface Tests.


Нажимаем на кнопку Add Test, тем самым добавив тест в список и запустив его выполнение.

Получать информацию о ходе тестирования можно в режиме графика (Graph), карты (Map) и отчета (Report). Все блоки также в зависимости от времени доступа распределяются по группам с соответствующей цветовой маркировкой.



В конце формируется итоговый отчет.

Пожалуй, это все, что мы хотели рассказать о методиках проверки жесткого диска компьютера на работоспособность. Надеемся, приведенная информация будет для вас полезной и поможет сохранить важные данные.
Доброго дня!
Рано или поздно любой пользователь компьютера (ноутбука) сталкивается с проблемами, вызванными неправильной работой жесткого диска (прим.: часто называют коротко - HDD ) ...
Чаще всего, симптомами того, что с HDD не всё в порядке, являются:
- невозможность загрузки "старой" Windows (и установки новой);
- сброс некоторых настроек ОС или программ;
- невозможность открыть какие-либо файлы или программы (часто может появляться ошибка, связанная с целостностью файлов);
- очень медленное копирование и чтение файлов;
- высокая загрузка процессора при обращении к диску и попытке открыть (прочитать) какой-либо файл с него;
- зависание Windows при попытке чтения, копирования файлов с диска;
- появление щелчков, скрежета, постукивания и пр. при работе диска (особо обратите на это внимание, если раньше их не было!);
- беспричинные перезагрузки компьютера и пр.
При появлении симптомов, перечисленных выше, первым делом (пока еще всё работает) - я рекомендую скопировать все важные документы на отдельный носитель.
Ну, а после этого, можно приступить к проверке...
👉 В помощь!
Диагностика и проверка диска за 5 мин. для начинающих (быстрый тест в новой Victoria 5) -
Вообще, жесткий диск - штука достаточно хрупкая, и при не осторожном обращении, его можно быстро вывести из строя. Причинами его нестабильной работы (и выхода из строя), чаще всего, являются:
- неожиданные сбои в подачи электроэнергии - когда ПК просто резко обесточивается (ноутбуки, кстати, от этого защищены). А что касается ПК - то UPS (ИБП) есть далеко не у каждого пользователя (к сожалению);
- принудительное отключение питание пользователем. Иногда, когда компьютер завис "намертво" - другие варианты просто не подходят;
- сильная вибрация, удары по диску - чаще всего страдают ноутбуки, которые носят с собой. Так же диск можно повредить при транспортировке;
- при нестабильной работе блока питания, плохом контакте на диске (когда питание - то есть, то нет...);
- работа не в оптимальных температурных режимах (чаще всего перегрев);
- физический износ (при очень длительной работе);
- плохая партия (с какими-то недоработками) от изготовителя дисков.
Все эти факторы могут являться причинами образования ошибок файловой системы и битых секторов (их еще называют бэд-блоками, bad - значит плохой, в переводе с английского ). Рассмотрим проверку на то и на то подробно, и по шагам...
На ошибки
Проверка и исправление ошибок файловой системы в Windows выполняется с помощью встроенной программы - chkdsk . Она есть во всех версиях Windows: XP, 7, 8, 10. Кстати, возможно вы даже видели ее работу, после аварийного выключения электричества: перед загрузкой ОС Windows, наблюдается черный экран и там бегают какие-то проценты, что-то проверяется (пример на скрине ниже) ...

Как запустить утилиту chkdsk
Способ №1 - в этом компьютере
Сначала необходимо открыть проводник и перейти в "Этот компьютер" (прим.: раньше всегда называли "Мой компьютер" ).

Затем откройте раздел "Сервис" и нажмите кнопку "Проверить" (потребуются администраторские полномочия).


Windows завершила проверку
Способ №2 - через командную строку
Также запустить утилиту chkdsk можно с помощью командной строки (правда, командная строка должна быть запущена от имени администратора).
Для этого откройте диспетчер задач (сочетание кнопок - Ctrl+Shift+Esc ), далее нажмите файл/новая задача , впишите в строку "Открыть" CMD , и поставьте галочку "Создать задачу с правами администратора" (пример показан на скрине ниже).

- chkdsk d: - команда проверки диска в режиме чтения;
- chkdsk d: /f - проверка и исправление найденных ошибок;
- - получить справку о возможностях утилиты.

На бэд-блоки / битые сектора
Что это за бэд-блоки?
Пожалуй, начиная этот подраздел статьи, без краткого пояснения не обойтись. На самом деле жесткий диск состоит из нескольких магнитных дисков, над которыми перемещается считывающая головка. Когда происходит запись на диск, головка намагничивает определенные участки диска (из информатики: нули и единицы ).

Записывается эта информация в определенные участки, называемые секторами . Иногда информация не может быть прочитана из сектора (причины из-за чего это происходит указаны в начале статьи) - такие сектора называются битыми (или бэд-блоки . Bad - плохой (англ.)).
Чтобы проверить диск на бэд-блоки, нужна спец. программа: она обратится ко всем секторам на диске и попытается считать с них информацию. Если с сектором все в порядке - время считывания составляет 3 миллисекунды, критическое время считывания - 600 миллисекунд (это время говорит о том, что этот блок стал "не читаем" и работать с ним не стоит).
Кстати, те же спец. утилиты могут не только найти такие сектора, но и переназначить их на резервные (подобная операция называется Remap ).
Теперь о том, как это делается...
Лучшие программы для работы с HDD (тест, диагностика и пр.) -
Из-под Windows
Одна из лучших программ для тестирования и диагностики жесткого диска - Victoria . При помощи нее можно посмотреть показания таблицы S.M.A.R.T. (технология самоконтроля диска, более подробно ) , оценить техническое состояние накопителя, заменить поврежденные сектора на резервные рабочие и многое другое.
Еще один важный момент : Виктория не показывает дефекты файловых систем, программные ошибки и пр. Она оценивает физическое состояние диска! Про поиск и исправление ошибок - см. первую часть статьи.
Victoria
Сайт разработчика: http://hdd-911.com/ (разные версии)
Вкладка настроек режима работы HDD в BIOS -
После проверки диска Викторией, верните опцию назад. В противном случае - диск начнет тормозить, Windows будет "сыпать" ошибками.
Кстати , ниже представлено, как будет выглядеть проблемный диск. Обратите внимание на строку G-Sensor shock couter (вкладка показывает не стукали-ли, не ударяли-ли диск) - как видно ниже, стукнули. Из-за этого, собственно, диск и стал зависать, и тормозить. В общем-то, статус у него BAD (и красный). В этом случае решение только одно - копировать всю информацию с него (какую возможно), и покупать новый диск.
Вкладка TEST
Переходим непосредственно к тестированию диска: для этого открываете вкладку TEST и выставляете настройки (как на скрине ниже: read, ignore ). Для начала теста - нажмите кнопку "Start" .
Виктория начнет проверять диск, и вы начнете видеть, как будут рости числа рядом с прямоугольниками разного цвета (выделение-3 на скрине ниже). Особое внимание надо уделять красным и синим прямоугольникам (это и есть бэд-сектора, ставшие не читаемыми).
Если на вашем диске были найдены синие прямоугольники - Вам нужно прогнать диск еще раз Викторией со включенной опцией Remap (прямоугольник-4, см. скрин ниже). В этом случае Виктория заменит эти сектора на резервные, именно поэтому и вспоминают в этом случае про слово "лечение"...
Тестирование (лечение) диска // TEST Виктория
Если у вас слишком много синих прямоугольников - то такое лечение, если и поможет, то скорее всего ненадолго. Если диск начал "сыпаться" - рекомендую переносить все данные с него (если Вы это еще не сделали по какому-то странному стечению обстоятельств ☻) и искать ему замену.
Кстати, на новом винчестере появление синих блоков недопустимо!
ДОПОЛНЕНИЕ!
Хотел бы обратить внимание на один момент - если вы запускаете проверку и сканирование диска из-под ОС Windows, которая запущена с того же диска, который вы сканируете - то результаты теста могут быть несколько неточны (и появление зеленых, или даже оранжевых прямоугольников - может ни о чем не говорить). Пожалуй, в этом случае можно смотреть только на синие (бэд-блоки).
Гораздо точнее вариант: использовать ОС Windows, установленную на другом диске, либо аварийный загрузочный LiveCD. Проверка Викторией из-под DOS - покажет гораздо точнее результаты и даст реальную оценку диску. О том, как ее сделать - рассказано чуть ниже...
Из-под DOS
Многих, конечно, пугает DOS и что там будет все непонятно (по крайне мере, не так, как в Windows). Постараюсь всё же (насколько возможно), показать на примере, куда и что нажимать, чтобы проверить свой диск.
Victoria (3.5 для работы из-под DOS)
Оф. сайт: http://hdd-911.com/
Как уже сказал, Викторий довольно много версий. Для работы из-под DOS - нужна спец. версия (обычно, используется 3.5). Представляет она из себя обычный ISO-образ, который нужно правильно записать на флешку (или диск). Часто образ идет в архиве RAR или ZIP, ISO-образ из архива предварительно нужно извлечь (WinRAR в помощь).
Как правильно записать Викторию, чтобы она загрузилась с флешки
- для записи образа ISO - понадобиться программа WinSetupFromUSB (официальный сайт программы WinSetupFromUSB - );
- сначала вставляете USB-флешку и запускаете программу;
- далее выберите в списке вашу флешку и установите галочки напротив пунктов: Auto Format it with FBinst, align, copy BPB, FAT32 ;
- в пункте Linux ISO/Other Grub4dos compatible ISO - укажите свой образ ISO с Викторией;
- нажмите кнопку GO (прим.: программа несколько раз переспросит вас о том, что вы в курсе, что все данные с флешки будут удалены! Скопируйте заранее с нее все важное, чтобы не отвлекаться на сей момент) .
Собственно, если с флешкой все OK, и вы все сделали правильно - через пару минут увидите сообщение Job Done - работа выполнена!
Примечание : если вы неправильно запишите флешку (например, многие пишут с помощью UltraISO) - то можете увидеть ошибку вида "no kernel sys...". Просто перезапишите флешку, предложенным выше способом.
Как загрузиться с флешки с Викторией. Выбор нужного диска для теста
По большому счету (если флешка записано правильно), то загрузка ничем не отличается, как если бы вы это делали для установочной флешки с Windows.
Лучший вариант, на мой взгляд, вызвать Boot Menu и выбрать нашу флешку. Если не знаете, как вызвать Boot Menu - можете воспользоваться вот этой статьей:
Если записывали флешку в WinSetupFromUSB (как рекомендовал выше) - то Вам необходимо будет выбрать в загрузочном меню Викторию (см. скрин ниже - "vcr35r") .
Не факт, что по умолчанию, программа выберет тот жесткий диск, который необходимо вам. Чтобы самостоятельно выбрать диск - нажмите клавишу P .
Должно появиться меню: для перемещения указателя используйте стрелки "вверх" и "вниз". Последний пункт в этом меню отвечает за выбор винчестера на PCI/ATA/SATA/RAID контроллере.
Если вы воспользовались последним меню - тогда вам нужно указать номер диска (задается в найденном списке) и нажать клавишу Enter (пример ниже).
Тестирование диска в Виктории (DOS)
Для начала тестирования в Виктории - нажмите функциональную клавишу F4 . После этого должно появиться меню, где необходимо выставить параметры: "Start LBA", "End LBA", "Линейное чтение", "Ignore Bad Blocks" (игнорировать не читаемые сектора). Выбор производится с помощью стрелок "Вправо" и "Влево".
Важно! Вместо линейного чтения, можно установить "Запись (стирание)", "Запись из файла", а в следующем пункте меню - "BB = Erase 256 sect": знайте, что подобные параметры стирают информацию, находящуюся на HDD!
Чтобы тест запустился - нажмите еще раз кнопку F4 . Должны сразу же забегать серые прямоугольники по экрану монитора. Теперь осталось только дождаться окончания проверки (кстати, Виктория сообщает о времени проверки, см. нижний правый угол - remain ) .
На что смотреть и какие выводу делать...
В принципе, всё что я говорил о проверке диска из-под Windows - актуально и тут. Справа - показаны сектора, в зависимости от их времени чтения. Чем больше красных и оранжевых - тем, собственно, хуже для диска. Если красных очень много - значит, что диск скоро может окончательно выйти из строя (как правило, в этом случае он сильно тормозит, на нем медленно читаются и копируются файлы, часто ПК зависает, и пр. "радости").
Дополнение
Обратите внимание так же на раздел "Дефекты" (справа, примерно по центру экрана). Если с диском все хорошо, в идеале, там должно быть написано - "Дефектов не найдено" (как на фото выше). Если у вас в этом разделе есть найденные дефекты - то это может говорить о серьезных проблемах с диском.
И последнее, если вы испытываете трудности в работе с программой и не знаете, что нажать - попробуйте посмотреть в справке - клавиша F1 . Вообще, с утилитой Викторией будьте аккуратны и не проводите "испытания" со своим диском, если на нем есть нужные данные.
Показать все аспекты работы с Викторией и рассмотреть все нюансы - думаю, вряд ли это возможно даже в рамках нескольких статей. Ну, а поставленную цель - оценить состояние жесткого диска, я надеюсь, выполнил, а потому статью завершаю.
За дополнения по теме - заранее благодарю.
Good Luck!
Здравствуйте уважаемые читатели, сегодня я хотел бы показать вам как протестировать жесткий диск и исправить. В этом поможет нам программа Hdat2.
Если вам нужно только проверить, то используйте .
Скажу одно, если вы ищите программу под Windows, то вы зря теряете время! Программа для тестирования жестких дисков может только протестировать. Но никак не исправить ваш жесткий диск от битых секторов прям в операционной системе.
Как понять что нужно произвести тест жесткого диска
Я очень часто сталкиваюсь с такой проблемой, когда у людей начинает портиться информация на HDD, компьютер начинает тормозить, виснуть и тогда приходится тестировать оборудование. Конечно же первым делом нужно , но если она в порядке, то практически остальной процент падает на жесткий диск.
Итак, рассмотрим программу, которая поможет вам. Я буду рассматривать HDAT2 версии 4.53. Она меня много раз выручала и не только меня. По этому плохого я вам не посоветую.
Для начала скачиваем программу и записываем на флешку или диск, как это сделать вы можете посмотреть в статьях:
Теперь скачиваем бесплатно образ программы для тестирования и ремонта жестких дисков:
Программа для проверки жесткого диска
Вообщем, если записали, запускаем… Я запускал с диска Hiren’s Boot CD 15.1 у меня это выглядело так:







Теперь выбираем Check and Repair bad sectors (Тест и исправление битых секторов).

Программа начнет тест жесткого диска, прогресс будет виден в виде процентов.

Если у вас полоска будет полностью синей, то это хорошо, если нет, то в лучшем случае, повреждение будет программным и программа для тестирования жестких дисков все успешно исправит. Если нет, то придется покупать новый жесткий диск.
У меня жесткий диск был без ошибок и программа для тестирования жестких дисков выдала вот такой результат:

Желтые ячейки это предупреждающие, о скорой неисправности сектора жесткого диска их 0.
Красные ячейки, что сектор неисправен тоже 0.
И соответственно зеленые ячейки, что секторы исправлены 0, т.к. битых не было.
Вот таким и должен быть хороший жесткий диск.
На этом все. Скажу одно, что лучшая программа для тестирования жестких дисков у каждого своя, но я рекомендовал пользоваться этой, т.к. часто она меня выручала, даже помогла когда Windows совсем не хотел загружаться.
Самой распространённой причиной медленной работы HDD (жесткого диска) сегодня являются битые сектора. Для устранения такого рода ошибок необходимо их вовремя обнаружить, а после программно исправить. Но изначально стоит рассмотреть сами причины их возникновения, а также виды подобных неисправностей.
Симптомы наличия поврежденных секторов
Разумеется, просто так начинать проверки «железа» никто не будет, ведь когда все работает исправно, то и причин искать неполадки нет. Обычно этому предшествует:
- Ошибки, возникающие в Windows при различных манипуляциях с файлами (копирование, перемещение и т.д.);
- Медленная работа компьютера;
- Внезапные перезагрузки ПК.
Причины появления ошибок
Ошибки в работе HDD, программного и физического плана могут возникнуть по множеству причин. Одной из распространенных является внезапное отключение электричества и остановка работы Windows. Обычно этому предшествует скачок напряжения. Если в это время HDD не был активен и не проходило считывание или запись данных, битые сектора вряд ли появятся, чего не скажешь о ситуации, когда проводилось копирование. Подобные ситуации возникают также если было произведено некорректное завершение работы компьютера, когда несколько секунд держится кнопка питания.
Обычно, после такого выключения, сразу при первом включении компьютера на любой версии Windows начинается автоматическая проверка HDD стандартными средствами, которая по идее должна выявить ошибки и исправить их. Но здесь не все так радужно. Причина состоит в том, что большинство ошибок такая «родная» проверка от ОС Windows исправить не может, поэтому начинает запускаться при каждом последующем включении компьютера.
Скаирование стандартными средствами
Стоит подробнее рассмотреть работу стандартных средств Windows 7, чтобы понять, как проходит проверка HDD на наличие поврежденных секторов. Чтобы запустить такую проверку с помощью «проводника» нужно зайти в мой компьютер и нажав правой кнопкой «мыши», выбрать пункт «Свойства». Далее, переходим во вкладку «Сервис», где нажимаем «Выполнить проверку».
 Проводя такую проверку, рекомендуется указывать в параметрах процесса – проведение автоматического исправления поврежденных участков. Но, как уже говорилось, стандартные средства могут обнаружить ошибки, но не всегда их устраняют, поэтому система будет выдавать сообщение о невозможности исправления поврежденного сектора.
Проводя такую проверку, рекомендуется указывать в параметрах процесса – проведение автоматического исправления поврежденных участков. Но, как уже говорилось, стандартные средства могут обнаружить ошибки, но не всегда их устраняют, поэтому система будет выдавать сообщение о невозможности исправления поврежденного сектора.
Также можно через командную строку Windows, прописать специальные команды для выполнения такого действия. Так, "chkdisk c: /f" – будет обозначать запуск проверки поверхности HDD c автоматическим исправлением. А вот для работы с файлами в системе NTFS применяется другая команда — "chkntfs /x c:" .
Стоит отметить, что после запуска проверки таким образом, в дальнейшем не будет появляться постоянная проверка винчестера при старте операционной системы.
Но прежде чем самостоятельно работать в командной строке – рекомендуется почитать справочную информацию касательно применения различных команд.
Программы-информеры
Всего есть несколько типов специальных приложений, данной направленности. Наиболее известные программы – это Everest , а также CPU-Z . При этом они считаются утилитами общего назначения.
Но более качественным и функциональным приложением, которое имеет в не только функции информера, но еще и сканера является CrystalDiscInfo
. Данная программа, кроме возможности отображать всю необходимую информацию о состоянии устройства и его характеристиках, позволяет некоторые из них изменять, например, скорость вращения магнитного диска.
Программы для восстановления винчестера
Если говорить не о чисто информационных утилитах или средствах Windows, а конкретно о приложениях, которые могут обнаружить и исправить битые сектора – то стоит отметить прежде всего такую программу, как Victoria .
 Всего можно найти большое количество программ для работы с HDD в операционной системе Windows, но лучше всего использовать для конкретных целей, одно приложение, так, например:
Всего можно найти большое количество программ для работы с HDD в операционной системе Windows, но лучше всего использовать для конкретных целей, одно приложение, так, например:
- В качестве чисто информационной площадки лучше использовать CrystalDiscInfo ;
- Для более быстрой точной проверки жесткого диска на наличие повреждений и их степени – Victoria ;
- Чтобы провести тест поверхности винчестера — HDD Scan ;
- Для максимально полного восстановления жесткого диска — HDD Regenerator .
При этом стоит отметить, что такие приложения, как HDD Regenerator и Victoria работают вне рабочей среды Windows, так как запускаются с отдельного носителя информации (диска или флешки).
При этом «Виктория» также способна не только проверить винчестер, но и поверхностно устранить поврежденные сектора, а вторая утилита же осуществляет исключительно восстановительную функцию.